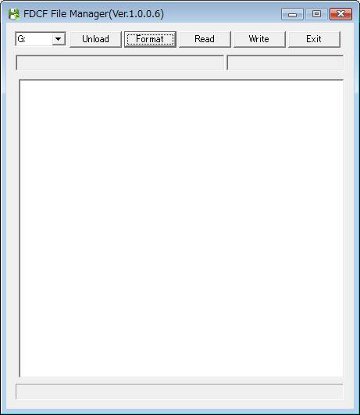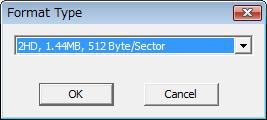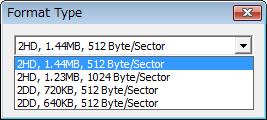こんにちは、
前回は「FDDエミュレーターについて(その4)」として「FDDエミュレーターの各種設定」についてお話しました。
ここまで4回に渡ってFDDエミュレーターについて説明しましたが、今回で最後となります。
今回は、FDDエミュレーター REX-FDCF で書き込まれたCFカードを市販のUSB接続のCFカードリーダーで
アクセスする方法についてお話します。
FDDエミュレーター REX-FDCF でフォーマットしたCFカードは、Windowsの標準的なディスクフォーマットとは異なり、
REX-FDCF がアクセスするための特殊フォーマットになっています。
このため、市販のUSB対応CFカードリーダーに装着しても、未フォーマットのメディアとして認識されてしまうため、
そのままではデータの読み書きはできません。
REX-FDCFが搭載されていないパソコンでもREX-FDCF用のCFカードに格納されたデータにアクセスできれば、
もっと使い勝手が良くなります。
そこで、Windows上から市販のUSB対応CFカードリーダーでREX-FDCF用のCFカード内のデータに
アクセスするファイルマネージャーソフトウェア RSD-FDFMを開発しました。
このRSD-FDFMを使用すると市販のUSB対応CFカードリーダーが接続されたWindows環境で
REX-FDCF用のCFカードへのアクセスが可能になります。
これによって、REX-FDCF用のCFカードへのデータの書込みや、CFカード内のデータをWindows上の通常の
ファイルとして保存することができます。
また、USB対応CFカードリーダー経由でCFカードをREX-FDCFで使える形式へ高速に初期化(フォーマット)を行ったり、REX-FDCF搭載機器で初期化されたCFカードにUSB対応CFカードリーダー経由でファイルコピーを高速に行い、
このCFカードを元のREX-FDCF搭載機器で使用することも可能です。
さらに、データロガーや測定器などでFDDをREX-FDCFへ置き換えたシステムの場合、REX-FDCFを未搭載の
パソコンでも、収集データをUSB対応CFカードリーダー経由で高速に取り込むといった用途に使用できます。
※ 注意: 収集データ(フロッピーディスク)の論理フォーマットがFAT12/16形式の場合に限ります。
それでは、ファイルマネージャーソフトウェア RSD-FDFM の機能について見ていきましょう。
RSD-FDFM には、大きく分けて以下の3つの機能があります。
- CFカードのフォーマット
CFカードをREX-FDCFでアクセスできる形式へフォーマットします。 - CFカード内データの読み込みとツリービュー表示
CFカード内のフォルダー名・ファイル名をツリービュー表示します。 - ツリービュー表示されたデータをCFカードへの書込み
ツリービュー表示されているフォルダーおよびファイルをCFカードへ書込みます。
具体的な操作方法を説明します。
RSD-FDFM の操作は、Windowsエクスプローラーと似た操作が行えます。
CFカード内のデータをWindows上のファイルとして読み出したり、CFカードへ書込みが可能です。
メイン画面は以下のとおりです。
●CFカードのフォーマットの操作
1.[Format]のクリック
(1) メイン画面の[Format]ボタンをクリックすると、以下の確認画面が表示されます。
(2) 「はい(Y)」をクリックします。
2.フォーマットタイプの選択
上のフォーマット形式選択画面が表示されたら、プルダウンメニューからフォーマット形式を選択します。
選択可能なフォーマット形式は、「2HD 1.44MB」「2HD 1.23MB」「2DD 720KB」「2DD 640KB」の4種類です。
3.フォーマットの開始
フォーマット形式を選択し、「OK」をクリックすることでフォーマットが始まります。
(フォーマット中の画面)
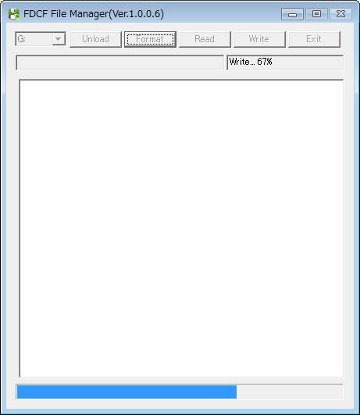
フォーマットが完了すると、下の画面が表示されるので「OK」をクリックします。
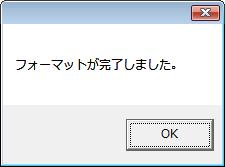
画面には、フォーマット直後のファイルが入っていない空の状態が表示されています。
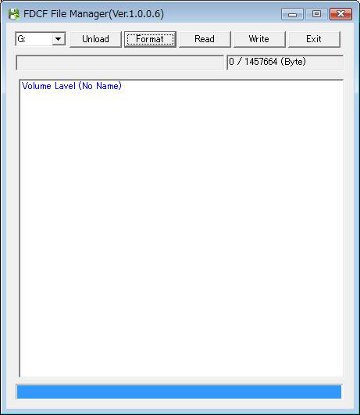
●CFカード内のデータをWindowsパソコンへコピーする操作
1.CFカード内のツリービュー表示
「Read」をクリックしてCFカード内のフォルダー名およびファイル名を読み込ませて、ツリービュー表示させます。
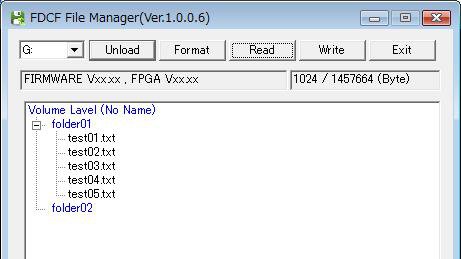
2.CFカード内のファイルをコピー
ツリービューに表示されているフォルダーまたはファイルを選択し、マウスの右クリックメニューから「名前を付けて保存」を選択します。
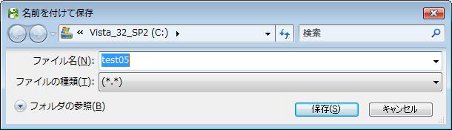
「名前を付けて保存」のダイアログ表示されますので、選択したファイルを保存することが可能です。
フォルダーを選択した場合は、フォルダー内のファイルを一括保存できます。
●WindowsパソコンのファイルをCFカードへ書き込む操作
1.CFカードへコピーするファイルを選択
Windowsパソコンのフォルダーまたはファイルを選択してドラッグアンドドロップ操作でツリービューへ追加します。
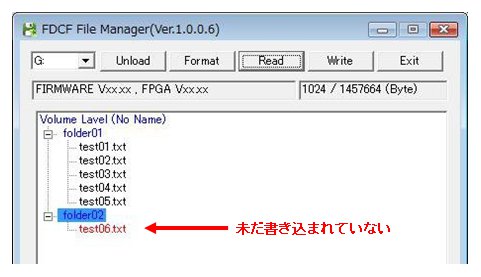
追加されたファイルが赤色で表示されています。
ツリービューへファイルを追加した時点ではCFカード内へのデータの書込みは
未だ行われておりません。赤色表示は未だ書き込まれていないことを表しています。
必ず、次の「Write」操作を行ってください。
2.「Write」をクリック
[Write]ボタンをクリックすると、以下の確認画面が表示されます。

「はい(Y)」をクリックして、ツリービューに表示されているフォルダーおよびファイルをCFカードへ書込みます。
【CFカードへ書き込み中の画面】
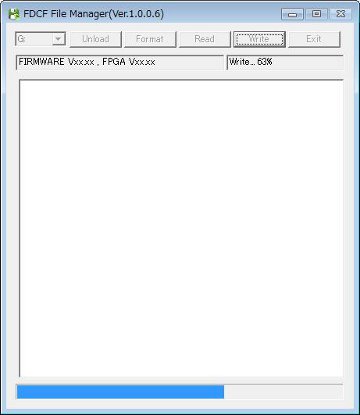
【CFカードへ書き込み終了後の画面】
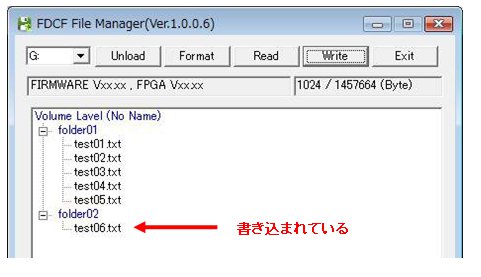
追加されたファイルが赤色から黒色に変わっています。
3.CFカードを取り出す
CFカードを取り出す場合は、「Unload」ボタンをクリックします。
以上、RSD-FDFM の操作について簡単に説明しました。
このようにファイルマネージャーソフトウェア RSD-FDFM を使うことでREX-FDCF の活用範囲が大きく広がります。
ここまで5回に渡ってFDDエミュレーター REX-FDCF について説明しましたが、
FDDエミュレーターに関するお話は今回で一旦終わり、
次回からは別の話題をお届けさせていただきます。
それでは、次回をお楽しみに。
関連記事
FDDエミュレーターについて(その1)
FDDエミュレーターについて(その2)
FDDエミュレーターについて(その3)
FDDエミュレーターについて(その4)