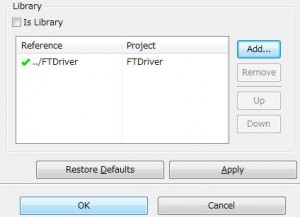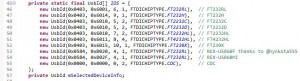こんにちは、
前回の「AndroidでRS-232C機器を使う(その2)」では、実際にサンプルプログラムを動作させるための準備について説明しました。
今回ようやく、サンプルプログラム(USB60Samp01)を実際に動作させて、Androidタブレットに接続したRS-232C接続タイプのバーコードリーダを使用してみます。
USB Serial Converterに関する最新トピック
2013年9月よりUSBコネクタにMicro-Bタイプを採用した製品『REX-USB60MB』を発売しています。
この製品ではUSB変換ケーブルが不要となり、直接Micro-Bコネクタへ装着することが可能です。
REX-USB60MB用にAndroid版簡易ターミナルアプリ『USB60Term』をGoogle Playにて公開しており、ご購入後、すぐにお使いいただけます。
REX-USB60MBは、最新のAndroid端末 Nexus 5 および Nexus 7 (2013) *注1 で動作確認済みです。
*注1) Nexus 7 (2013)で Android OS 4.3 の場合、USBデバイスとして検出されないことが確認されています。その場合はOSバージョンを4.4へアップデートする必要があります。
サンプルプログラムは、Eclipseのプロジェクト一式を圧縮して提供しています。
また、USBドライバ(クラスドライバ)としてFTDriverを使用します。
そのため、以下のステップでAndroidアプリを作成する必要があります。
- USB60Samp01のダウンロードとプロジェクトのインポート
- FTDriverのダウンロードとプロジェクトのインポート
- USB60Samp01プロジェクトとFTDriverプロジェクトと関連付け
- FTDriverへのREX-USB60MIのVID/PIDの追加
- Androidアプリの実行ファイル apk の自動生成
■ USB60Samp01のダウンロードとプロジェクトのインポート
- RATOC e2e Storeの「REX-USB60MI」の製品ページを開きます。
そして、[ダウンロード]タブをクリックしてダウンロードファイルの一覧画面に切り替えます。
一覧リストから「Android OS対応サンプルプログラム…」 をダウンロードします。 - ダウンロードしたファイルを任意のフォルダで解凍します
- EclipseでUSB60Samp01プロジェクトをインポートします。
[File]-[Import]から[Android]の[Existing Android Code Into Workspace]を選択して、[Next]を押します。
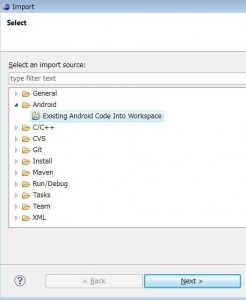
そして、「com.ratocsystems.usb60sample.scanbarcode.Main」を選択し、「Copy project to workspace」に
チェックをして、右下の[Finish]を押します。
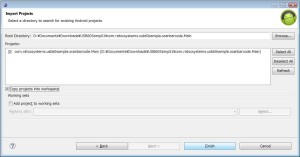
■ FTDriverのダウンロードとプロジェクトのインポート
- github のサイト(http://github.com/ksksue/FTDriver)からFTDriverのソースコードをダウンロードします。
- ダウンロードしたファイルを任意のフォルダで解凍します。
- EclipseでFTDriverプロジェクトのインポートします。
[File]-[Import]から[Android]の[Existing Android Code Into Workspace]を選択して、[Next]を押します。
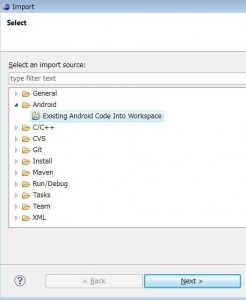
そして、[Import Pojects]の画面に表示された「FTDriver」を選択し、「Copy project to workspace」にチェックをして、[Finish]を押します。
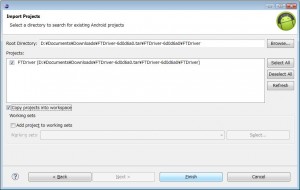
■ サンプルプログラムのプロジェクトとFTDriverプロジェクトと関連付け
- 「com.ratocsystems.usb60sample.scanbarcode.Main」プロジェクトを選択して、右クリックメニューから「Properties」を選択します。
[type filter text]の[Android]を選択します。
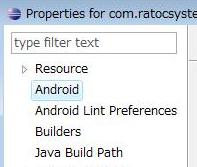
Library項目にあるFTDriverに緑のチェックマークが表示されていれば、そのまま「OK」をクリックしてプロパティ画面は閉じて、次の「FTDriverへのREX-USB60MIのVID/PIDの追加」へ進んでください。
下のようにFTDriverに赤の×マークが付いている場合は、右側の「Remove」を押して、一旦削除します。
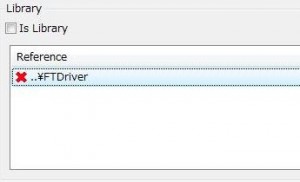
- 「Add」ボタンを押して、FTDriverを選択し、「OK」を押します。
- Library項目に表示されたFTDriverに緑のチェックマークが表示されたら、「OK」をクリックしてプロパティ画面は閉じます。
■ FTDriverへのREX-USB60MIのVID/PIDの追加
- FTDriverプロジェクトの[src]下にあるFTDriver.javaを開きます。
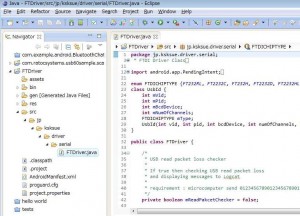
- ファイルの先頭部分にある、以下のUSBデバイスのVID/PIDのテーブルを探します。
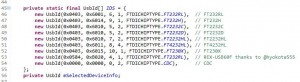
このテーブルのREX-USB60Fの次行にUSBのPIDを「0xB02F」に変更したREX-USB60MIの行を追加します。
以上でサンプルプログラムを実行する設定はできました。
次の頁〔2〕では、実際にレグザタブレットでアプリを実行してみます。
関連記事
AndroidでRS-232C機器を使う(その1)
AndroidでRS-232C機器を使う(その2)
AndroidでRS-232C機器を使う(その4)
AndroidでRS-232C機器を使う(その5)
AndroidでRS-232C機器を使う(その6)