[RS-BT62HID]
本製品の出荷時のRS-232C通信パラメーターは以下の通りです。
ボーレート :115.2kbps (DIP2番をONにすると9600bps)
データビット :8
パリティ :なし
ストップビット:1
接続するRS-232C機器の設定が上記設定以外の場合、
以下の手順のように、一旦SPPモードに変更してから通信パラメーター設定の
変更が必要です。(Windows11での例になります)
通信設定変更前に、本製品からACアダプターを取り外してから
DIPスイッチ5番をOFFにし、本製品にACアダプターを接続してください
1. Windowsスタートメニューの[設定]を開き、
[三]をクリックし[Bluetoothとデバイス]を選択します。
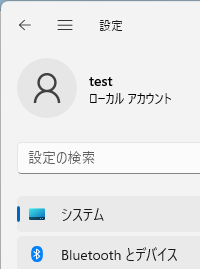 2. [・・・]をクリックし「デバイスの削除」より削除します。
(既にHIDモードとしてペアリング済みの場合)
2. [・・・]をクリックし「デバイスの削除」より削除します。
(既にHIDモードとしてペアリング済みの場合)
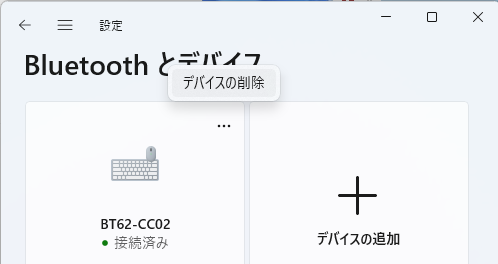 3. [デバイスの追加]をクリックします。
3. [デバイスの追加]をクリックします。
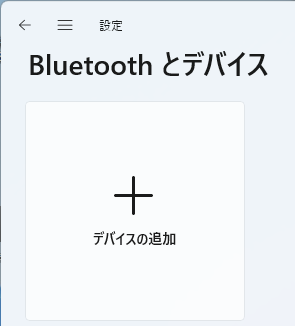 4. [Bluetooth]をクリックします。
4. [Bluetooth]をクリックします。
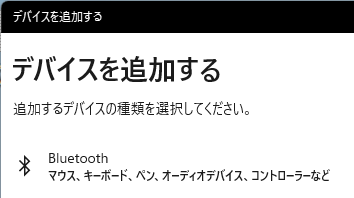 5. [BT62-xxxx]を選択します。PINが表示されますので「接続」をクリックします。
5. [BT62-xxxx]を選択します。PINが表示されますので「接続」をクリックします。
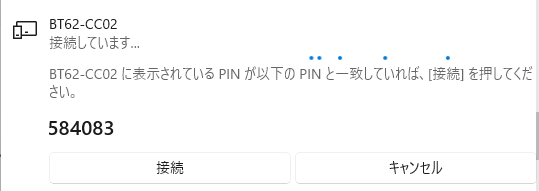 6. 以上でペアリングは完了です。
次に本製品に割りてられたCOMポート番号を確認します。
6. 以上でペアリングは完了です。
次に本製品に割りてられたCOMポート番号を確認します。
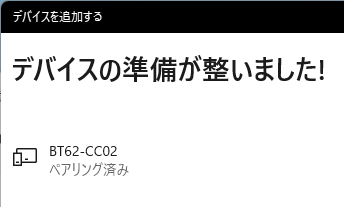 7. [その他のデバイスを表示]をクリックします。
7. [その他のデバイスを表示]をクリックします。
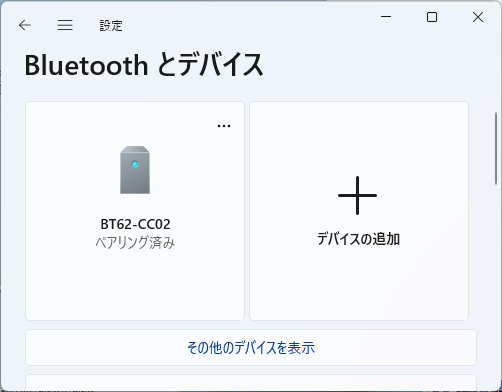 8. [その他のBluetooth設定]をクリックします。
8. [その他のBluetooth設定]をクリックします。
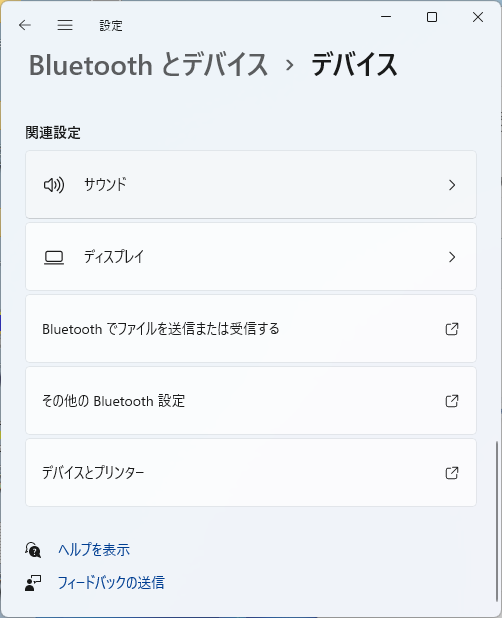 9. Bluetooth設定画面で[COMポート]タブを選択すると、
割り当てられたCOMポート番号を確認することができます。
※ 使用するCOMポート番号は下図の場合は発信側のCOM4となります。
9. Bluetooth設定画面で[COMポート]タブを選択すると、
割り当てられたCOMポート番号を確認することができます。
※ 使用するCOMポート番号は下図の場合は発信側のCOM4となります。
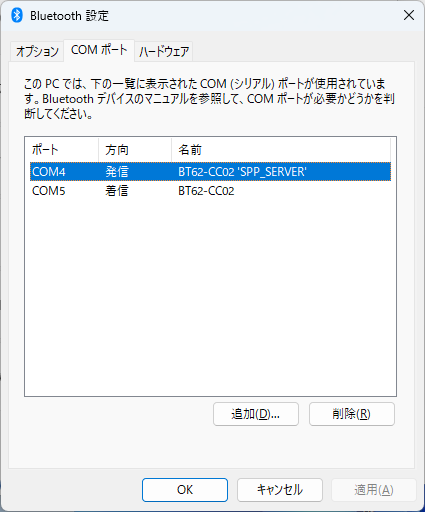 10. 次にRS-BT62用の通信設定サンプル(ダウンロード提供)を使用して
通信設定を行ないます。
RS-BT62製品ページの「ダウンロード」より
「RS-BT62シリーズ 設定・通信サンプルアプリケーション(Windows用)」
をダウンロードします。
https://www.ratocsystems.com/products/rs232c/rs232cbt/rs-bt62hid/
通信設定サンプルを起動、本製品製品に割り当たっているCOMポートを選択し
「接続」「設定」の順にクリックします。(COMポート版の場合)
10. 次にRS-BT62用の通信設定サンプル(ダウンロード提供)を使用して
通信設定を行ないます。
RS-BT62製品ページの「ダウンロード」より
「RS-BT62シリーズ 設定・通信サンプルアプリケーション(Windows用)」
をダウンロードします。
https://www.ratocsystems.com/products/rs232c/rs232cbt/rs-bt62hid/
通信設定サンプルを起動、本製品製品に割り当たっているCOMポートを選択し
「接続」「設定」の順にクリックします。(COMポート版の場合)
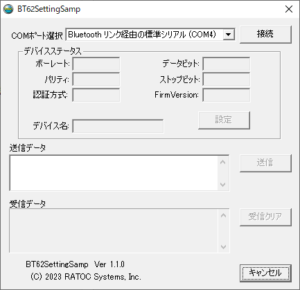 11. 本製品に設定されている設定値が表示されます。
設定値を変更し「設定変更」をクリックすると、
製品本体が自動的に再起動し設定値が本製品へ反映されます。
続けて使用する場合は、WindowsのBluetoothデバイスの表示で
「ペアリング済み」となっていることを確認してから、
本アプリケーションを終了してください。
11. 本製品に設定されている設定値が表示されます。
設定値を変更し「設定変更」をクリックすると、
製品本体が自動的に再起動し設定値が本製品へ反映されます。
続けて使用する場合は、WindowsのBluetoothデバイスの表示で
「ペアリング済み」となっていることを確認してから、
本アプリケーションを終了してください。
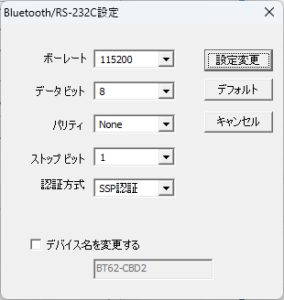
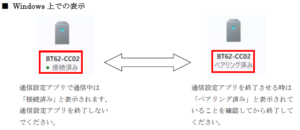 12. 設定完了後は、以下の手順にて再度HIDモードとしてペアリングを
行ってからご利用ください。
12-1. 現在のペアリング(SPPモード)を削除。
12-2. 本製品からACアダプターを取り外す。(電源供給をOFF)
12-3. DIPスイッチ5番をONにする。
12-4. 本製品にACアダプターを接続する。(電源供給をON)
12-5. 再度ペアリング(HIDモード)を行う。
12. 設定完了後は、以下の手順にて再度HIDモードとしてペアリングを
行ってからご利用ください。
12-1. 現在のペアリング(SPPモード)を削除。
12-2. 本製品からACアダプターを取り外す。(電源供給をOFF)
12-3. DIPスイッチ5番をONにする。
12-4. 本製品にACアダプターを接続する。(電源供給をON)
12-5. 再度ペアリング(HIDモード)を行う。
2. [・・・]をクリックし「デバイスの削除」より削除します。 (既にHIDモードとしてペアリング済みの場合)
3. [デバイスの追加]をクリックします。
4. [Bluetooth]をクリックします。
5. [BT62-xxxx]を選択します。PINが表示されますので「接続」をクリックします。
6. 以上でペアリングは完了です。 次に本製品に割りてられたCOMポート番号を確認します。
7. [その他のデバイスを表示]をクリックします。
8. [その他のBluetooth設定]をクリックします。
9. Bluetooth設定画面で[COMポート]タブを選択すると、 割り当てられたCOMポート番号を確認することができます。 ※ 使用するCOMポート番号は下図の場合は発信側のCOM4となります。
10. 次にRS-BT62用の通信設定サンプル(ダウンロード提供)を使用して 通信設定を行ないます。 RS-BT62製品ページの「ダウンロード」より 「RS-BT62シリーズ 設定・通信サンプルアプリケーション(Windows用)」 をダウンロードします。 https://www.ratocsystems.com/products/rs232c/rs232cbt/rs-bt62hid/ 通信設定サンプルを起動、本製品製品に割り当たっているCOMポートを選択し 「接続」「設定」の順にクリックします。(COMポート版の場合)
11. 本製品に設定されている設定値が表示されます。 設定値を変更し「設定変更」をクリックすると、 製品本体が自動的に再起動し設定値が本製品へ反映されます。 続けて使用する場合は、WindowsのBluetoothデバイスの表示で 「ペアリング済み」となっていることを確認してから、 本アプリケーションを終了してください。
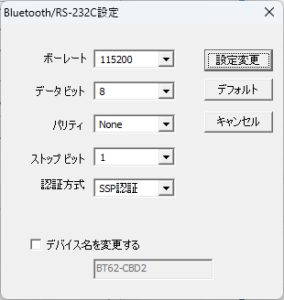
12. 設定完了後は、以下の手順にて再度HIDモードとしてペアリングを 行ってからご利用ください。 12-1. 現在のペアリング(SPPモード)を削除。 12-2. 本製品からACアダプターを取り外す。(電源供給をOFF) 12-3. DIPスイッチ5番をONにする。 12-4. 本製品にACアダプターを接続する。(電源供給をON) 12-5. 再度ペアリング(HIDモード)を行う。
現在コメント投稿は停止しております。